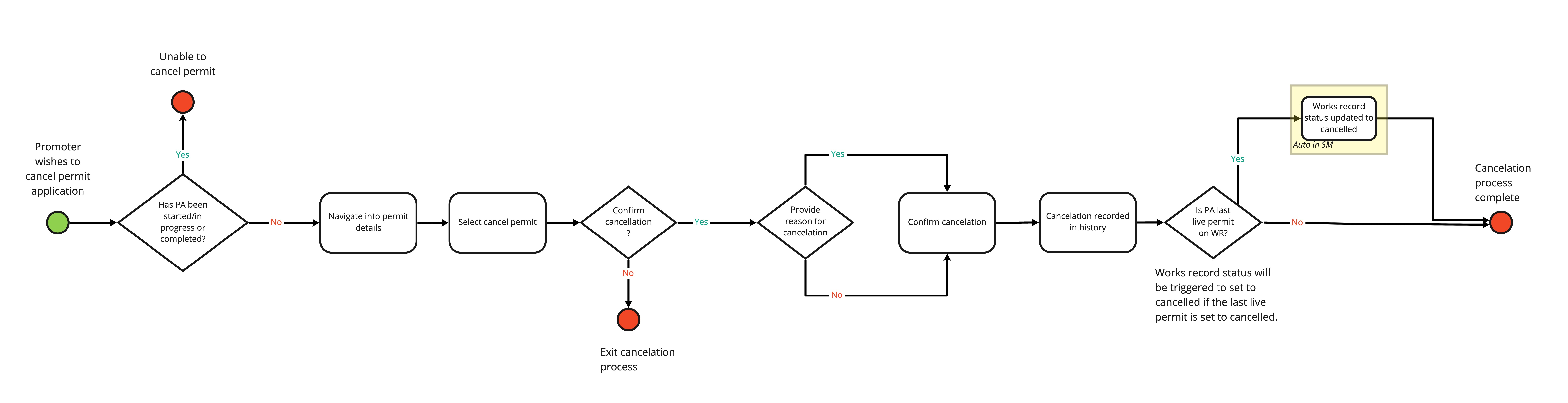Business rules
Version 0.1 Draft
NOTE: This documentation is being trialled for use with the Street Manager private beta for authorised participants given credentials only, it is not in final state and should not be taken as production documentation.
Table of contents
Business rules
1 - Permit fields process and outcomes
1.1 - Works reference number (WRN)
Promoter has the option to use their own works reference number (WRN) or use an automatically-generated one by the Street Manager system. If the user opts for generating a WRN automatically, they will receive an 8-digit number that is made up of their organisation’s SWA code, and its allocated workstream prefix in Street Manager. The 8 digits in the WRN need to be unique as this is the distinguishing part, but these 8 digits can be the same for two permits if the works are allocated to another workstream (meaning the prefix will be different for each).
The WRN is generated in the following format and made up of these parts: {SWA_prefix} {workstream_prefix} - {Promoter works reference} - {StreetManager numerical record suffix}
The SWA prefix is from the SWA code list. The workstream prefix and promoter works reference are stored separately against the works record. While the numerical record suffix (-01, -02, -03 etc) counts up from 01 to reflect the number of permits that have already been raised.
When the user selects the option to automatically create the WRN, it is created and stored against the works record when the first permit application is submitted.
Manual WRNs are not case sensitive, but will be subsequently displayed as uppercase. System-generated WRNs are created in uppercase. Dashes (-) and underscores (_) are the only special characters allowed in manually entered WRNs
1.2 - Permit reference number
The permit reference number is a unique reference number, less than or equal to 30 characters, that is automatically generated by Street Manager (and unique within the system) at the end of the apply for a permit journey as part of the submission confirmation. This is also the number that the promoter needs to display on their on-site permit board.
Format: works reference number with a numerical suffix (-01, -02, -03 etc) which counts up from 1 dependent on the number of permits which have been raised.
1.3 - Works type
-Planned
(Minor, Standard, and Major works that are not Immediate) Selecting this triggers progressive disclosure within the user interface of the question "Is a temporary traffic regulation order (TTRO) required?"and saves the works category as planned which triggers the planned permit application flow. Standard, Minor, Major (PAA) applications are able to be created from this flow.
- Immediate
(Unscheduled works of a critical nature that need to be undertaken without delay) Selecting this triggers progressive disclosure within the user interface of the question "Is there a risk of damage to people or property?" and saves the works category as Immediate – which triggers the Immediate permit application flow
Note: Permit type defaulted to 'Planned' - if TTRO required and user is progressing an existing PAA to a major permit application.
1.4 - Works category
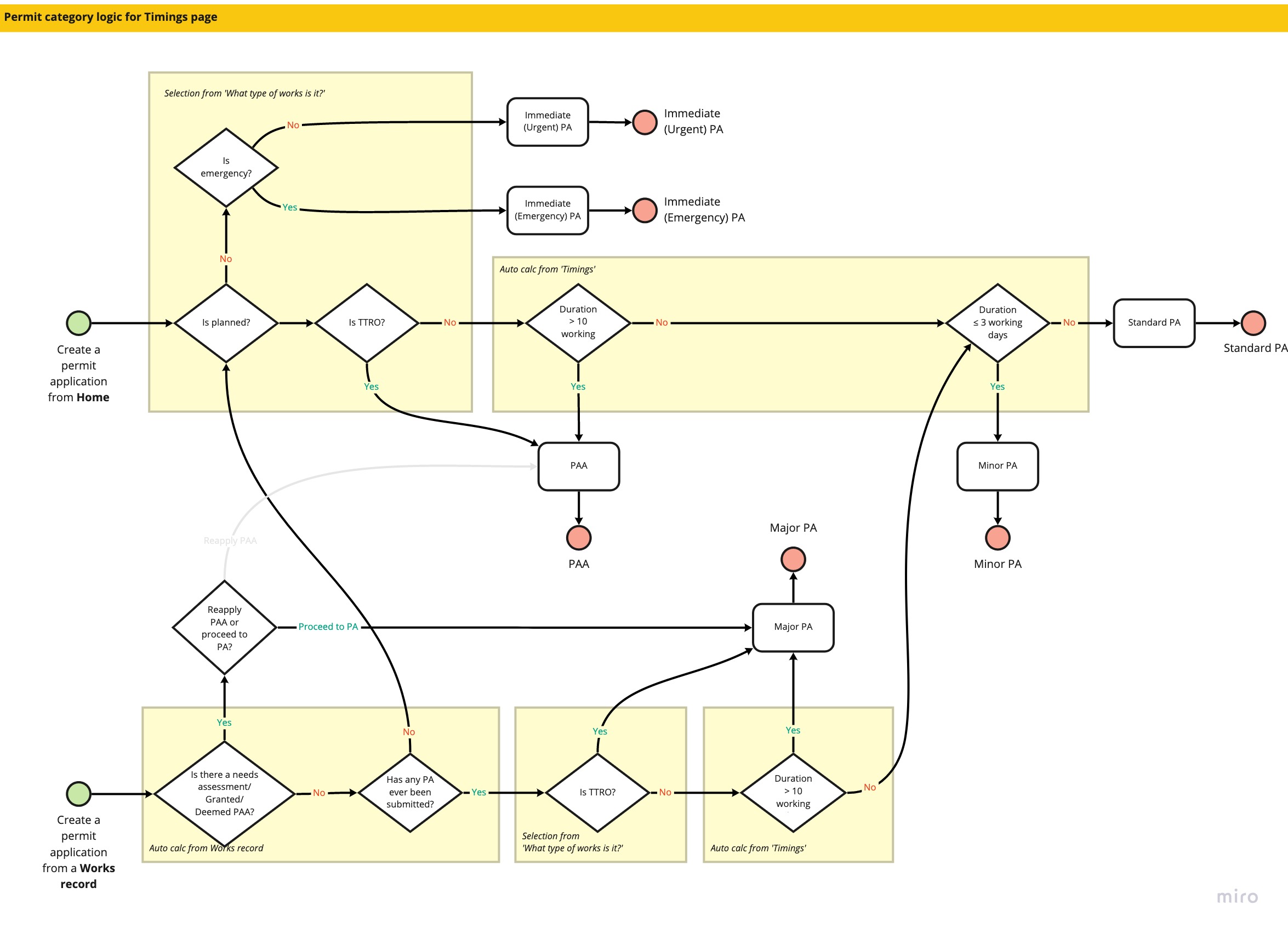
This is automatically calculated based on information provided by the user (namely, duration and whether a TTRO is required).
Options of work category depend on what flow / journey the user is in.
If in the Immediate flow, the works category options are:
Immediate (Urgent) or
Immediate (Emergency)
If Planned flow the works category options are:
Minor
Standard
Major PA/PAA
Here is how the specific category options are calculated.
Works are determined as
- Major if the duration is greater than 10 working days duration and / or a TTRO (Temporary Traffic Regulation Order) is required
- Standard, if the duration is 4-10 working days (inclusive)
- Minor, if the duration is 1 to 3 working days (inclusive)
1.5 - Permit Status
Current Statuses:
*Permit Status*
Submitted
Granted: Proposed
Granted with changes (not implemented yet)
Refused
Granted: In progress
Closed
Cancelled
Revoked: Proposed
Revoked: In progress
Revoked: Closed
Deemed: Proposed
Deemed: In progress
Awaiting assessment: In progress
*Permit Alteration Status*
Submitted
Granted
Refused
Deemed
Revoked
1.6 - Working day
Street Manager calculates working days based on bank holidays, public holidays, and weekends – not times. For example, the period from 00:00 - 16:30 is considered a working day. Any time before 16:30 is recorded as _that_ working day. Any time after 16:30 is considered the next working day.
****Note - currently the working day duration factors in bank holidays. However, as the Street Manager system receives bank holiday data from gov.uk up to the end of the following year, any works that extend beyond that won't be factoring in bank holidays****
1.7 - Calendar day
Street Manager calculates calendar days based on a 24 hour clock. So for example the Street Manager system would consider the time period Monday 01:00 to Tuesday 23:00 as 2 calendar days.
1.8 - Deadline date
The deadline date is the end of the response period, and forms part of the logic linked to deeming. For all application types, the clock starts counting down from the next working day after submission. Anything submitted after 16:30 is effectively the same as submitting them the next working day
The response periods for all types of applications before they deem are as follows:
- PAA - 28 calendar days
- Major - 5 working days
- Standard - 5 working days
- Minor - 2 working days
- Immediate - 2 working days
1.9 - Early start
Each works category has a minimum notice period ahead of the proposed start date. These are as follows (includes the working day the application is made):
- PAA - 3 months (12 calendar weeks/84 calendar days)
- Major - 10 working days
- Standard - 10 working days
- Minor - 3 working days
If the proposed start date is less than the notice period date, the promoter will be required to specify if they have pre-approval for an early start.
If they do have pre-approval the promoter is required to share the name of the person who agreed to the early start, together with any additional details.
If they do not have pre-approval, the promoter is required to include justification for an early start request.
If change request submitted where proposed start date changed to be within the early start date range, user will be prompted to provide details of pre-approval. If they change the proposed start date to be beyond the early start date range, any previous pre-approval details entered as part of the permit application will be removed
1.10 - Permit application deeming
The deadline / response date are the same. This is the date by which the HA needs to respond to a permit application submission in order to avoid the permit deeming.
The response periods for permit applications before deeming are as follows:
- PAA - 28 calendar days (clock starts ticking on following working day to submission as per other deeming logic for all other permits)
- Major - 5 working days
- Standard - 5 working days
- Minor - 2 working days
- Immediate - 2 working days
Example scenario:
If a PAA is submitted on Tuesday at 14:00 it’ll deem in 28 calendar days, with the count starting from the next day (Wednesday), so Wednesday is day 1, so Wednesday + 27 calendar days would be your deadline date
If this PAA was to be submitted after 16:30 on the same Tuesday, this effectively acts as through the PAA was submitted the next day, which means the response period is actually two days away, so same scenario different time:
1. Permit submitted Tuesday 16:31
2. Response period (we start counting from) Thursday
3. Thursday is day 1 + 27 calendar days
1.11 - USRN
Will be defaulted from NSG data based off location specified for permit.
1.12 - Multiple permits per work record
Users can add multiple permits to a works record. However, it’s only possible to have one "live" permit at any time (i.e. with a ‘submitted’ or ‘in-progress’ status). Users can only add another permit once the existing permit is no longer "live" i.e. it has been cancelled, revoked, refused or completed.
When adding a further permit to a works record, certain things cannot be changed. These include the works location (including coordinates and USRN) and the works reference number. For this reason, when adding a new permit to a works record, the map section of the permit journey is skipped and the user is first taken to the works location details page. Currently, if you need to submit a permit for a new set of coordinates or different USRN, you have to raise a new works.
1.13 - Business month
For the purpose of deeming (see permit application deeming), a business month is 28 calendar days
1.14 - Activity type
Activity type has come to serve several purposes in Street Manager. It is intended to provide a high-level summary of the works in a few words that will mean something to the public when using external websites. Secondly, it is the replacement for EToN phases of works. You will simply choose an activity type of Interim to Perm or remedial works when issuing a subsequent permit on a work record. It will also be the mechanism which allows the HA to record a S.58 or S.50. The full list of activity types is below:
- Highway improvement works
- Highway repair and maintenance works
- Utility asset works
- Ultility repair and maintenance works
- Diversionary works
- Disconnection or alteration of supply
- Permanent reinstatement
- Remdial works
- Section 58
- Section 50
- Core sampling
- Statutory infrastructure works
- Works for rail purposes
In the longer term, the intention is to reduce the number of activity types seen by the promoter by displaying only the relevant ones. Some are specific to Highway Authority works and these will only be shown by Highway Authorities.
-
2 - Fixed Penalty Notice (FPN) process and outcomes
2.1 - Status of FPNs
See 'FPN Record' section of status diagram
Status of FPNs
- Issued - when HA issues an FPN. (Legally mandatory status)
- Accepted - FPN status when promoter acknowledges receipt of FPN. (Optional status change)
- Paid - FPN status when HA selects 'Mark FPN as paid' once promoter payment has been received. (Optional status change)
- Disputed - FPN status when promoter enters into discussion with the HA about the validity of an FPN. (Optional status change)
- Withdrawn - FPN status when HA selects 'Withdraw FPN'. (Legally mandatory status)
- Paid (Discounted) - FPN status when HA adds a % discount to FPN as they are selecting 'Mark FPN as paid'. (Optional status change)
2.2 - FPN Reference number
This is a unique number calculated and generated by Street Manager. The HA will serve an FPN against a particular works reference number. The format of the FPN reference number is as follows: {WRN}-FPN-{FPN count, two digits, padded with zero}
2.3 - Issue date and time
Calculated by Street Manager. 'issue_date_time
Date and time recorded to capture exact date and time that the FPN has been issued by the HA, visible in the audit/history trail
2.4 - Work ID
Calculated by Street Manager. 'work_id: is set by the database and will be automatically set to the next number in a sequence i.e. `1,2,3,4,5...`
Not shown on the front end - used to identify the works record in the back end
-
3 - Inspection process and outcomes
3.1 - Inspection reference number
This is auto-generated by Street Manager by taking the {WRN}, followed by a dash {-}, followed by the text {INSP}, followed by two digits starting with {01}, which automatically increase as more inspections are added to a works.
3.2 - Inspection type & categories
Live Site inspection type includes the following categories:
- Category A
- Site occupancy
- Conditions
- Third party
- Routine - current functionality
Reinstatement inspection type includes the following categories:
- Category B
- Category C
- Third party
- Routine
Non compliance inspection type includes the following categories:
- Joint site visit
- Follow up
- Follow up completion
Section 81 inspection type
3.3 - Inspection outcome
Inspections have the following inspection outcome options unless otherwise specified:
- Passed
- Failed — high
- Failed — low
- Unable to complete inspection. Note: details must be provided as free text
Only when a failed - high or failed - low outcome is selected will the user be redirected to the Non Compliant Areas page, otherwise they will redirect to the Inspection Additional Info page.
For Section 81, when a Failed outcome is selected, the inspector may advise if the site was made safe by HA.
Non compliance type with a category of Joint site visit have the following inspection outcome options:
- Further inspections required
- Agreed Site Compliance
- Unable to complete inspection
Live Site type with a category of Site occupancy have the following inspection outcome options:
- Works stopped - Apparatus remaining
- Works in progress - No carriageway incursion
- Works in progress
- Works stopped
- Unable to complete inspection
Live Site type with a category of Conditions have the following inspection outcome options:
- Passed
- Non compliant (with conditions). Note: Non compliant conditions and details must be provided as free text
- Unable to complete inspection
3.4 - Failure categories
Failure categories for Live Site, Reinstatement and Non-Compliance Follow up inspection types. Options available dependent on inspection type
Able to select multiple with no limit to the number that can be selected
Mandatory to choose which site is non-compliant and enter the non-compliance details
3.5 - Adding an inspection
Inspections can be added against a work record from the point that a works record has been created on Street Manager. In other words, inspections can be added at every stage of a works record – from submitted right through to closed.
HAs have the ability to log additional information for their inspection regardless of its outcome (unable to complete/fail/pass - not just for a fail)
HAs can also upload evidence regardless of outcome (photo update consistent with the other uploads within SM)
3.6 - Scheduling an inspection
HA / Inspectors can schedule a follow up inspection directly from the works record, at the end of adding an inspection and from the site details page on each site (note: HAs can schedule an inspection regardless of the outcome).
Inspections can be scheduled one at a time. The only details recorded are the date (which is mandatory) the time (which is optional) and the inspection type. It is also possible to cancel a scheduled inspection if necessary.
When an inspection is carried out and added while there is an open scheduled inspection on a works record, the scheduled inspection will be automatically set to closed.
-
4 - Reinstatement process and outcomes
4.1 - Reinstatement end date
Auto-calculated based on both reinstatement status and depth.
'If 'reinstatement status ID' = interim, calculated as 6 months from the reinstatement date entered e.g. if reinstatement date is 26/10/18 then end date should be 25/04/19
if 'reinstatement status ID' = permanent, calculated based off depth entered:
- If 'Depth' <= 1.5 then should be 2 years from reinstatement date. E.g. if reinstatement added 13/06/18, end date is 12/06/20
- If 'Depth' > 1.5 then should be 3 years from reinstatement date. E.g. if reinstatement added 13/06/18, end date is 12/06/21
4.2 - Restriction to adding a reinstatement
The promoter is only able to add a reinstatement if they have indicated an excavation is required on the permit.
The status of the permit must also either be In progress or Closed.
4.3 - Adding sites and reinstatements to sites
To add a new site, select 'Add a reinstatement' at the work record level.
To add a reinstatement to an existing site, click into that site from the work record and click 'Add another reinstatement'.
When there is a final registration the 'Has the final site been registered?' field on the works record will be updated to 'Yes". The default is 'no'.
4.4 - Making interim site permanent
In order to make an interim site permanent user needs to add a new permanent reinstatement to an existing site. However, user cannot add a permanent reinstatement to an existing site if the site was made interim in the lifetime of the current permit (i.e. you can't go interim -> permanent on the same permit).
User required to submit a new permit if they wish to make an interim site permanent.
4.5 - Reinstatement date
A user can only enter a reinstatement date until the works' 'Actual start date' has been logged.
The user will not be able to enter a reinstatement date occuring after the 'actual end date', if the 'Actual end date' has been logged.
It is also not possible to enter a reinstatement date in the future.
4.6 - Updating a reinstatement
To update a reinstatement, the user must add another reinstatement to that site. This will then be considered the active reinstatement. Note - one restriction to this is if you accidentally selected "interim" instead of "permanent". As covered above in 4.4, in these circumstances a new permit would be required.
4.7 - Reinstatement types
Reinstatement types:
- Excavation
- Bar holes
- Core holes (Note: If registering core holes, the relevant site number and location description must be provided in the free text field)
- Pole testing
Reinstatement measurements and whether the reinstatement is a final reinstatement must be provided for excavation reinstatement types.
Number of holes must be provided for bar holes, core holes and pole testing reinstatement types.
-
5 - Change request process and outcomes
5.1 - Types of change requests
Change request types:
- Promoter change request: raised by the promoter and requires HA to assess - grant and refuse
- Work extension: raised by the promoter and requires HA to assess - grant, grant with duration challenge and refuse
- Imposed change: raised by the HA and is automatically applied to the permit
- Promoter applied change: allows promoter to edit their permit before it's been assessed. See section 27 for more details
5.2 - Raising a change request
Only one change request can be raised and be live per permit at any one time.
To raise, click into the change request that you wish to alter and click the option. Will be required to provide a reason for the change.
5.3 - Raising a promoter change request
Promoter can submit a change request on a raised permit after it has been granted, and before the work has stopped.
However, the promoter is not able to submit a change request for any USRN-related data i.e. street name, area name (if provided), highway authority, road category, or the works reference number.
If the change request is raised after work has started, it will not be possible to change the actual start date and time.
5.4 - Raising a work extension
HA able to grant with a duration challenge. In this instance, HA must provide a reasonable period end date and reason for the challenge.
Can result in the works category being updated if it goes over the relevant threshold
5.5 - Assessing a promoter change request
- If a change request is granted, the permit will update with the new values.
- If a change request is refused, the permit will remain unchanged. Important note - it's only the change request itself that gets refused, not the permit as a whole.
- If a work extension is granted with duration challenge, the 'Reasonable period end date' field will update accordingly with the new date entered by the HA.
5.6 - Viewing change requests
Details of the change requests are displayed on the permit details page.
Clicking into a change request will highlight what has changed - both what the original values were and the new values.
5.7 - Deeming
Promoter change request deems after 2 working days
5.8 - Imposing a change
This functionality is only available to the Highway Authority and can only be used to impose adding or removing conditions.
-
6 - Revoking process and outcomes
6.1 - Revoking a permit
Only the HA can revoke a permit, which can be revoked at any point from when it was granted up to the point the works stopped. If the permit was revoked before the works started, the promoter won’t be able to perform any works record-level actions i.e. log works start. Similarly, the promoter won’t be able to perform any permit actions i.e. add a change request.
If the work has been started, all works record-level actions will continue to be available i.e. reinstatements, inspections and so on. The same goes for the permit actions i.e. change requests, work extensions etc.
At the point of revoking, any outstanding change requests will also be revoked.
If there are any outstanding change requests against that permit at the point of revoking it, they should also be revoked
It is possible, however, for the promoter to submit a new permit on a works record when the existing permit has been revoked.
-
7 - Cancelling process and outcomes
7.1 - Cancelling a permit before assessment
Promoters can cancel a permit application (for both planned and immediate works) for which the works have not yet started in two scenarios after the permit has been submitted:
• Before assessment
• After assessment
If the user wishes to go ahead with the cancellation in both scenarios listed above, this triggers a confirmation request and a reason for cancellation. This functionality allows the promoter to remove any works that are no longer required – even if the permit has already been granted. Note, the works will be cancelled, not permanently deleted.
It is not possible for a user (promoter) to cancel any work that is not from their own organisation.
HAs are unable to cancel a works – unless they log in as a promoter to cancel works they themselves had raised.
Cancellation will trigger updating the works record status to ‘cancelled’ – if the last live permit on the works record is set to cancelled.
No charges will be applicable for cancelled permits if the cancellation happens before the permit has been granted (i.e. nothing will be exported in the fees reporting).
Immediate permits can also be cancelled. However, an immediate permit cannot be cancelled if a reinstatement has been recorded or the work stop has been logged.
7.2 - Cancelling a permit after assessment
A charge applies if a works is cancelled after the permit has been granted.
-
8 - Commenting process and outcomes
8.1 - Commenting on a work
Only users that are associated with a works can comment. Users associated with a works include being from the workstream and authorised organisation / contractor tied to a particular works record.
8.2 - Topic
Only Highway Authorities can comment with the topic ‘overrun warning’.
-
9 - Alteration status process and outcomes
9.1 - Authorisation
The status of a permit changes when an action is taken by the Highway Authority, which then triggers a change in status.
-
10 - Permit status process and outcomes
10.1 - Permit Status
When a permit with the status ‘submitted’ or ‘awaiting_assessment_in_progress’ is granted or refused by the HA, the status then changes to ‘granted_proposed’ or ‘refused’.
If a promoter cancels a permit with the status ‘submitted’, ‘granted_proposed’ or ‘deemed_proposed’ the status changes to ‘cancelled’.
If an HA revokes a proposed permit (i.e. before being granted) with the status of granted_proposed or deemed_proposed, then the status will change to revoked_proposed.
If an HA revokes a permit that is in progress (i.e. after being assessed and granted) with the status granted_in_progress or deemed_in_progress and the assessment status must be granted_proposed, granted_with_changes, deemed_proposed or granted_auto, then the status changes to revoked_in_progress.
-
11 - On site process and outcomes
11.1 - Actual work start
Only a Promoter associated with the work can update the actual work start date and time after a permit has been granted.
11.2 - Actual work stop
Only a Promoter associated with the work can update the actual work stop date and time once a permit's status is in progress.
11.3 - Excavation carried out
'Excavation required' is a field on the permit application. This can be amended with a change request.
11.4 - Inspection units
Only a Promoter associated with the work can update the inspection units while a permit is in progress. At least one reinstatement needs to be recorded before inspection units can be added. Field defaulted with 1 once at least one reinstatement added.
11.5 - Displaying the details
All of the details above that are added at the works record level are displayed also on the permit details page so that they are viewable for permits that are no longer active.
-
12 - Works history process and outcomes
12.1 - Works history
All users can view the entire history of a works.
-
13 - Validity period process and outcomes
13.1 - Validity period
Validity periods for each works category are as follows. Note, these are all working days and include the original start date:
- PAAs - out of scope currently
- Major - 5 working days
- Standard - 5 working days
- Minor - 2 working days
For every permit that is for a non-traffic sensitive category 3 or 4 road, if an actual start date is logged that is later than the proposed start date, the system will check the validity period for that permit. This check is based on the works category. If the actual start date is less than or equal to the latest date available via the validity period, then the proposed end date will shift accordingly, in line with the original duration of the works.
Non-traffic sensitivity is determined by the following scenarios:
- There are traffic sensitive designations for that permit but they’re not selected when submitting the permit
- The permit doesn’t have any traffic sensitive designations
If the permit application is for a traffic sensitive and/or category 0, 1, or 2 road, then the proposed end date will not shift.
-
14 - Fees report process and outcomes
14.1 - Fees report
A fees report can be generated by either the HA or a promoter. In order to do so, the user specifies the dates to report on using the ‘To and From’ date selectors to specify the date range for which they want to generate a report. Currently, the system only allows for reports with a maximum of 31 days. This is done for performance reasons, due to the number of entries that could potentially be returned.
Dates queried are the date of the chargeable activity. Note that the works category displayed is what the category is for the permit at the time the report is run. For example, if a work extension was done on a permit changing it from a standard to a major permit, there would be 3 entries for that permit - granting of a permit application, granting of a change request and change in work category. Because the permit is now a major permit at the point the permit was run, the works category for all 3 of these entries will be major.
The fees report includes an entry for every individual chargeable activity only for completed, cancelled and revoked works.
Chargeable activities reported on are:
- Granting of a permit application
- PAA progressed to PA - note, this occurs upon receipt of a permit application, not when it’s granted
- Granting of a change request
- Change in work category
Sorted by date in ascending order.
-
15 - Workstreams
15.1 - Workstreams prefix
The Street Manager system creates by default the prefix ‘000’ for every organisation. It is strongly advised that before users start raising works in Street Manager, they first set up their workstreams and allocate to them numerical prefixes between 1 - 999.
Note, the organisation code is automatically included in the workstream prefix when raising works.
-
16 - Map process and outcomes
16.1 - Date filter
Defaults with the current date in the 'From' field and 14 days after the current date in the 'To' field.
16.2 - Displaying works
Limited to displaying 500 works, for performance reasons.
Results not displayed on map when user clicks out three zoom levels higher than the default view after the point of clicking on the address from the search results.
16.3 - USRN search
USRN must be a value between 100001 and 99999999
-
17 - Search process and outcomes
17.1 - Searching using search bar on list pages
Search bar added to PA, CR, WR and PAA tabs.
Search rules:
- Complete and partial search.
- Search retains all currently applied filters and vice-versa.
- Search term remains when changing between tabs after the user has searched for something i.e. if a user types in a search term (and doesn’t click submit) and then clicks a different tab, the text will disappear.
- If, however, the user types in a search term (and clicks submit) and then clicks a different tab, the search term will still be in the box.
- Allows user to search for street name and works reference number across each tab but if the user enters the area, town or post code no results will be shown as the database only searches for the partial or complete street name.
- For PA, WR and PAA tabs, if you search by works reference number or street name, the export CSV link will export results with that search term (as well as any filters applied) but will not export any sorting on the columns.
17.2 - Advanced filtering on list pages
Advanced filtering options available for lists on the following tabs:
- PAA
- Works records
- Permit applications
- Change requests
Once selected, the filter is applied to the list and results will be displayed.
Filters selection is not persisted when user changes tabs. Note that each tab (with the exception of the change requests) offers the user a link to export the list. The list exported will retain the advanced search results but any sorting will not be exported.
Note that working within traffic sensitive times checkbox on change request tab will not return any results yet due a dependency on known issue being fixed around ASD change requests.
Logic behind the advanced filters:
Working within traffic sensitive times
- A traffic sensitive ASD has been selected
High impact traffic management
- Traffic Management Type is one of:
* Road closure
* Contraflow
* Lane closure
* Convoy working
* Multi-way signals
* Two-way signals
Not submitted final registration
- Promoter has not logged final reinstatement on "Add a reinstatement" page
Works with excavation
- "Has an excavation been carried out?" is set to Yes
Early start
- Permit proposed timings have indicated that the permit is due for an early start
Deemed
- Permit/Change Request was automatically deemed by street manager
Duration extension (Change Request only)
- Permit alteration is a duration extension
Lane rental charges (potentially) apply
- Work takes place on a lane rental applicable road (indicated in the designations), and/or a lane rental assessment has been added with an outcome of "Chargeable" or "Potentially chargeable"
Lane rental charges not agreed
- a lane rental assessment has been added with an outcome of "Chargeable" and charges have not been agreed
-
18 - Lane rental process and outcomes
18.1 - Adding a lane rental assessment to a permit
HA able to add a Lane Rental Assessment or Charge on the Application Details from a link on the 'Review permit application details' page where they can fill out the one page lane rental form and submit.
Drop down charge band options:- Select a charge band- Charge band 1- Charge band 2- Charge band 3- Charge band 4- Charge band 5
User is only able to enter whole numbers in chargeable days field.
Optional selection with hint text:
- Chargeable: Works will incur a lane rental charge. Add or amend details at any time
- Potentially chargeable: Flag or follow up for inspection
- Charges waived: (e.g. Due to collaborative works)
- Exempt: Works fall outside the lane rental scheme
- Charges not applicable to works
The lane rental form provides the HA the following ability:
- Ability to capture free text for additional comments
- Ability to add a lane rental charge (optional)
- Ability to identify if the permit is chargeable
- Ability to apply charge band/tier
- Ability to apply number of chargeable days
- Ability to highlight if charge has been agreed (Defaulted to ‘No’ in Street Manager)
The banner for “Lane rental details added” is shown to the user (upon completing an assessment) on permit applications details page.
Lane rental assessment submission recorded in history of works record.
HA able to add lane rental information at any status (they are not restricted in SM, pre or post grant)
18.2 - Lane rental applicable roads flagged to user when drawing permit on map
When the user draws their permit on the map, they will be alerted through a text flag which is visible when a Lane Rental USRN is selected based on the ASDs that apply.
Text reads “Lane rental applies”.
The flag is visible when a Lane Rental USRN is selected based on ASD.
User has the ability to reveal additional Lane Rental details from the ASDs.
A link is provided so users can explore help and guidance on lane rental schemes.
The flag (text) permit works is on lane rental applicable road on Check your answers page ‘Apply for works - Review permit application details’ page in the permit journey.
Text reads “Lane rental charges may apply for these works”.
-
19 - File upload process and outcomes
19.1 - Upload functionality within SM (i.e. traffic management plan or inspection evidence)
Ability for user to add an attachment - up to 10MB per file and 100MB total per permit
Attachments presented back to user in table format on next screen after upload.
User able to add multiple.
-
20 - Contractors process and outcomes
20.1 - Adding a contractor
Only admin users can add a contractor organisation and only to their own organisation (determined by the SWA code against that admin users).
20.2 - Removing a contractor
Only admin users can remove a contractor organisation. Removing them will remove any permissions they have to work on behalf of that organisation
20.3 - Switching between organisations
Currently, contractor can only work on behalf of one organisation at a time. When they log in, they are required to choose which organisation they wish to work on behalf of. They have the option of switching between organisations at any point. Also, contractors can only choose organisations that have added them to their list of contractors (see 20.1)
-
21 - Revert process and outcomes
21.1 - Reverting the start date and time
It is not possible to revert the start date of a works if the following apply:
• The stop date and time has been entered
• A reinstatement has been added
• 'Yes' selected for the 'Final site registered?' question
• It's an immediate works
• The permit has been revoked
If logging the actual start date and time causes the proposed end date to slide (due to the validity period) and then the start date is reverted, the proposed end date will also revert to what it was originally.
The user is required to provide a reason for reverting.
21.2 - Reverting the stop date and time
It is not possible to revert the start date if the following applies:
• Another permit has been added against that works record
The user is required to provide a reason for reverting.
-
22 - Forward plans process and outcomes
22.1 - Submitting a forward plan
Forward plans allow a Planner to supply information about works that are part of their longterm programme (whether their annual operating programme, or their 3 or 5 year rolling programme). Giving advance notice with a forward plan helps with collaboration of works and management of the road network.
It is only possible to add forward plans for a start date in the present or future, and with an end date in the future.
Forward plans can be edited or cancelled at any point up until they are closed, with the exception of certain details, namely the workstream, the highway authority and the USRN.
22.2 - Progressing a forward plan into a PAA
Forward plans are only for major works and can only be progressed to a PAA when they have a status of 'Raised'.
When progressed to a PAA, the forward plan's status automatically gets set to 'Closed' so that there is only one active plan, PAA or permit against a works record at any given time.
-
23 - Activities process and outcomes
23.1 - Adding an activity
Only an HA can add an activity
23.2 - Cancel an activity
Only the HA that added the activity can cancel it.
When cancelled, the activity will be flagged as cancelled and will continue to be displayed in the map
23.3 - Edit an activity
Only the HA that added the activity can edit it.
Unable to edit the activity location or works area.
-
24 - User registration process and outcomes
24.1 - Adding a new user
Only admin users can add new users to their organisation
Need to enter the exact match email address for the account they wish to add/remove. System will validate if the user has already been added and inform the user if so
Admin users logged in under a promoter organisation are only able to add promoter users. HA admin users are able to add both HA and promoter users
24.2 - Removing a user
Only admin users can remove a user from their organisation
Need to enter the exact match email address for the account they wish to add/remove. System will validate if the user exists and inform them if they don't
Removed users will still be displayed in historical audits of actions they carried out in the system
24.3 - Editing a user
Currently no functionality to edit a user. Admin user should remove and re-add any users that need to have their details edited
-
25 - PMRs process and outcomes
25.1 - Assessing a permit as PMR
Option available to HA to assess a permit as 'Modification Request'. If selected, HA required to specifiy the details of what they want to be modified
25.2 - Submitting a PMR
Promoter can submit a PMR using the regular change request functionality by adding a change request with the modifications requested.
Note - promoter won't be charged for submitting a change request that is a result of a PMR
25.3 - Assessing a change request as a result of a PMR
If the HA is happy with that the change request contains all the modifications that were requested, they can grant the change request. Note - currently this won't automatically grant the permit. HA still needs to grant the permit separately
If HA is not happy the change request contains all the modifications that were requested, they can refuse the change request, adding a note to explain. The permit will remain with a modification request assessment status until the HA actually grants or refuses it so the promoter has the option to add subsequent change request until the HA is happy with changes submitted. Alternatively, they can refuse the change request and then subequently refuse the permit.
HA is able to change the assessment decision to grant or refuse at any point up until a change request has been submitted by the promoter.
Note - existing change request deeming functionality applies where it will deem after 2 working days. This will be further extended at a later date to take into account what remains of the response period for the permit
25.4 - Viewing permits with 'Modification requested' status
New 'Modification requested' status added to the permit application status filter on the Applications and works page
-
26 - Editing permit process and outcomes
26.1 - Editing permit
A promoter can change the details of the permit before it's been assessed by the HA. This involves using the change request functionality (see section 5 above) but it doesn't require the HA to assess. The changes made will be automatically applied as long as the permit is awaiting assessment. The exception is when the change concerns USRN-related data i.e. street name, area name (if provided), highway authority, road category, or the works reference number. If promoter wishes to change any of these fields they must cancel and resubmit the permit.
Once made, the changes will show in the change request table and the change request status will be "Applied" and type of "Promoter applied change"
Promoters are not charged for making these changes. Changes made and applied do not affect the deem period.
-
27 - Section 81 process and outcomes
27.1 - Create a Section 81
Full functionality for Section 81s has not been released yet. More endpoints will become available and the business rules will be updated as the functionality is released.
Flows
1.1 Permit - High level Permit flow logic
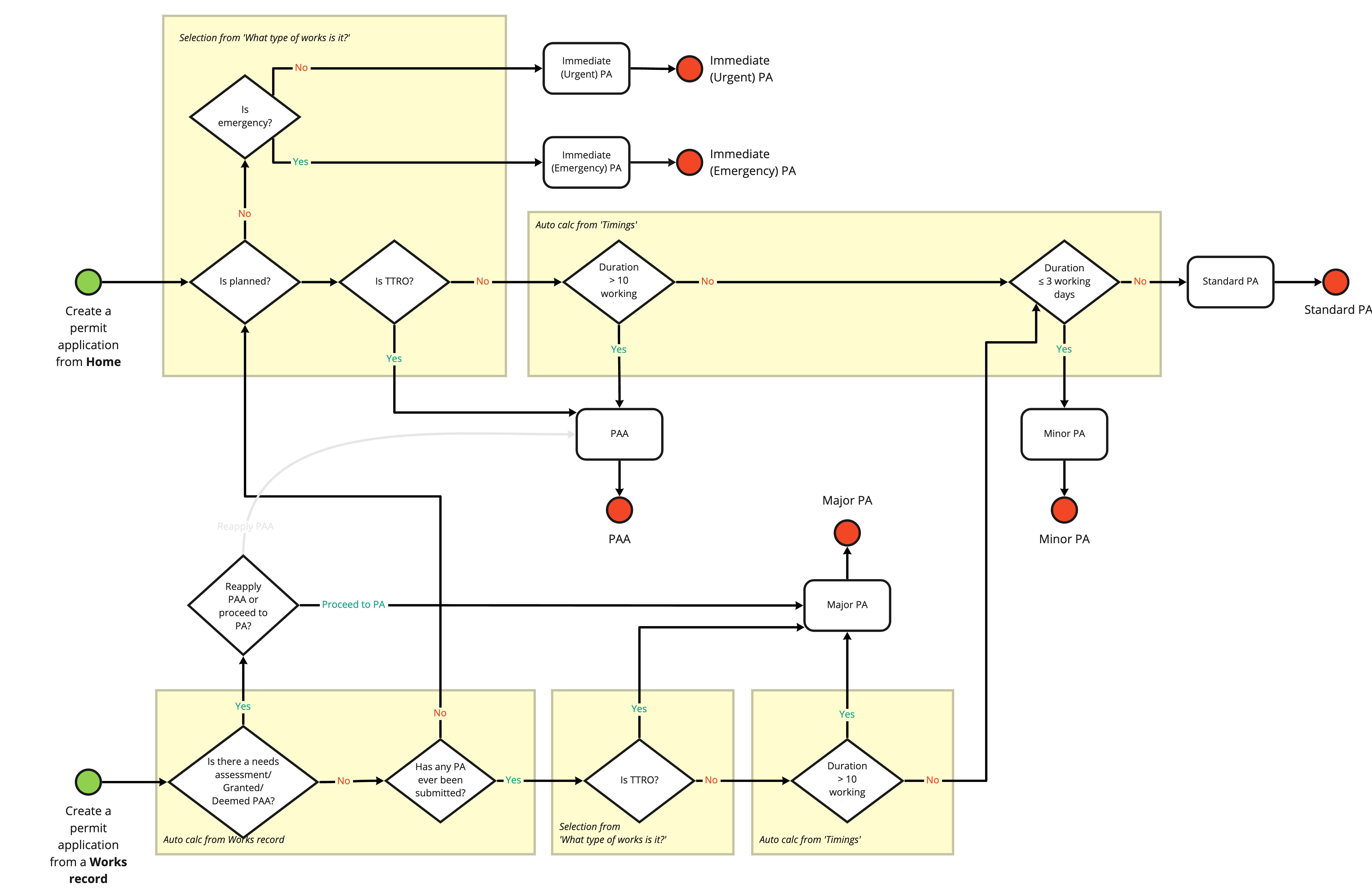
1.2 Permit - PAA logic flow
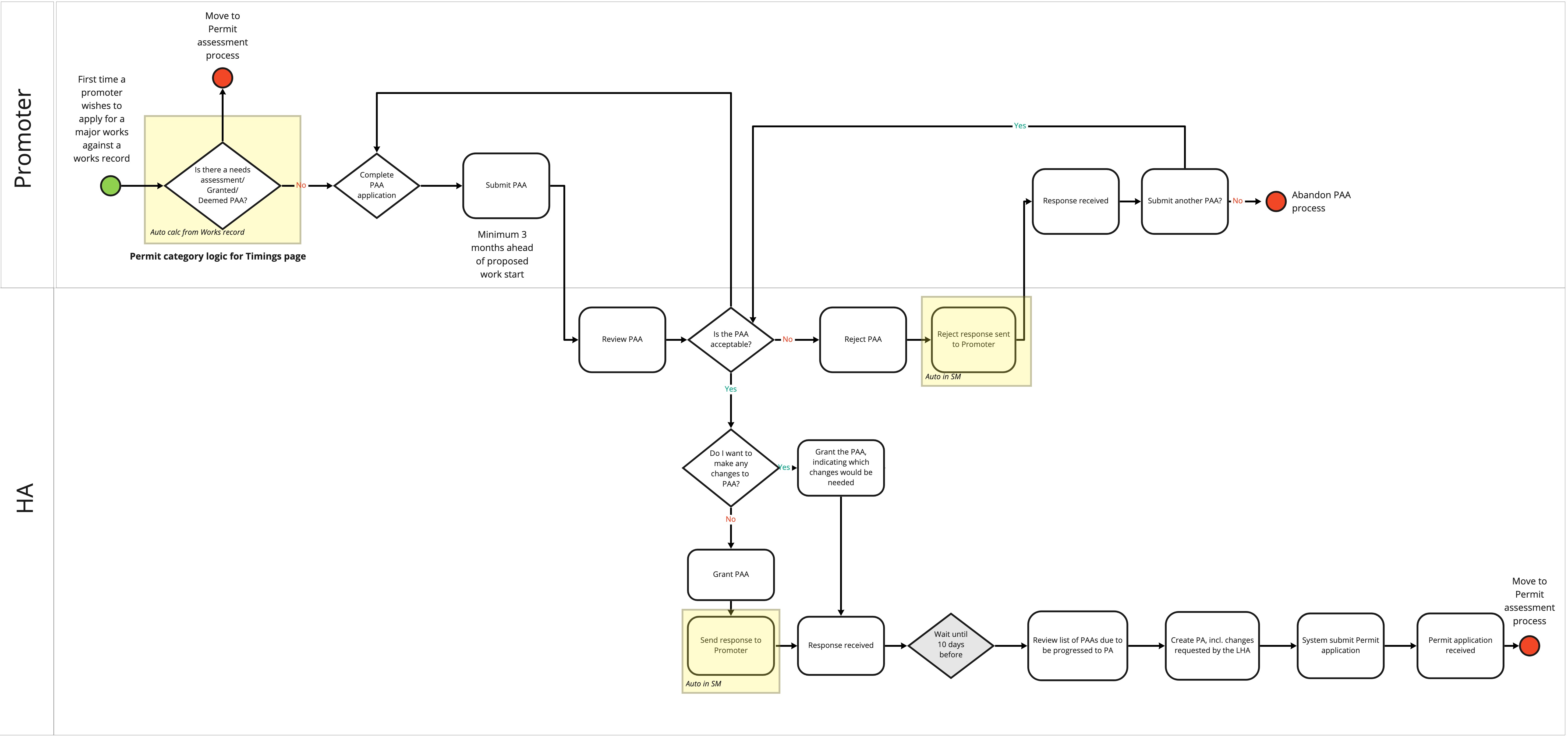
2 High-level FPN flow

3.1 High-level inspection flow
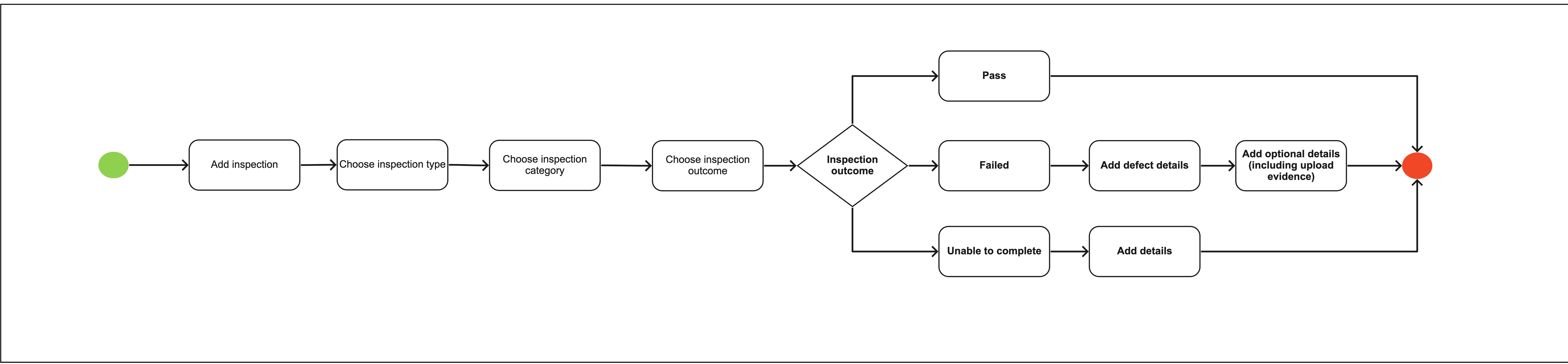
3.2 Low-level inspection flow
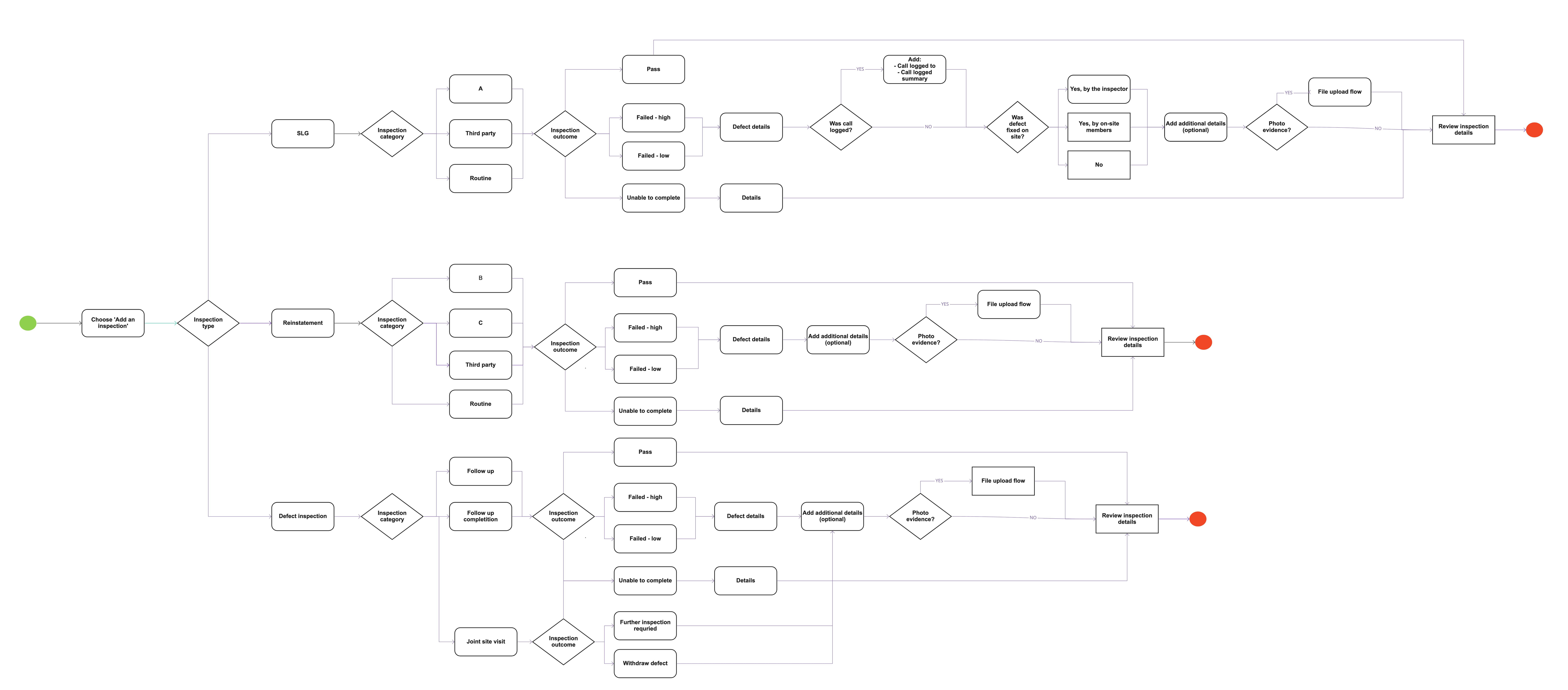
4 High-level reinstatement flow
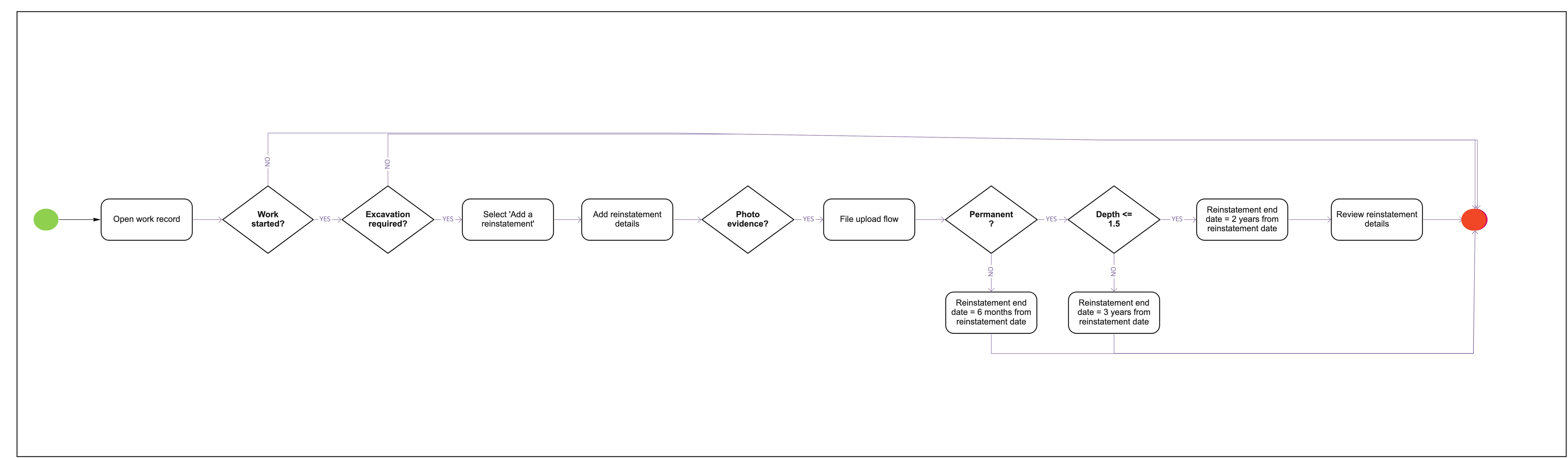
5.1a Permit Alterations - Change request flow
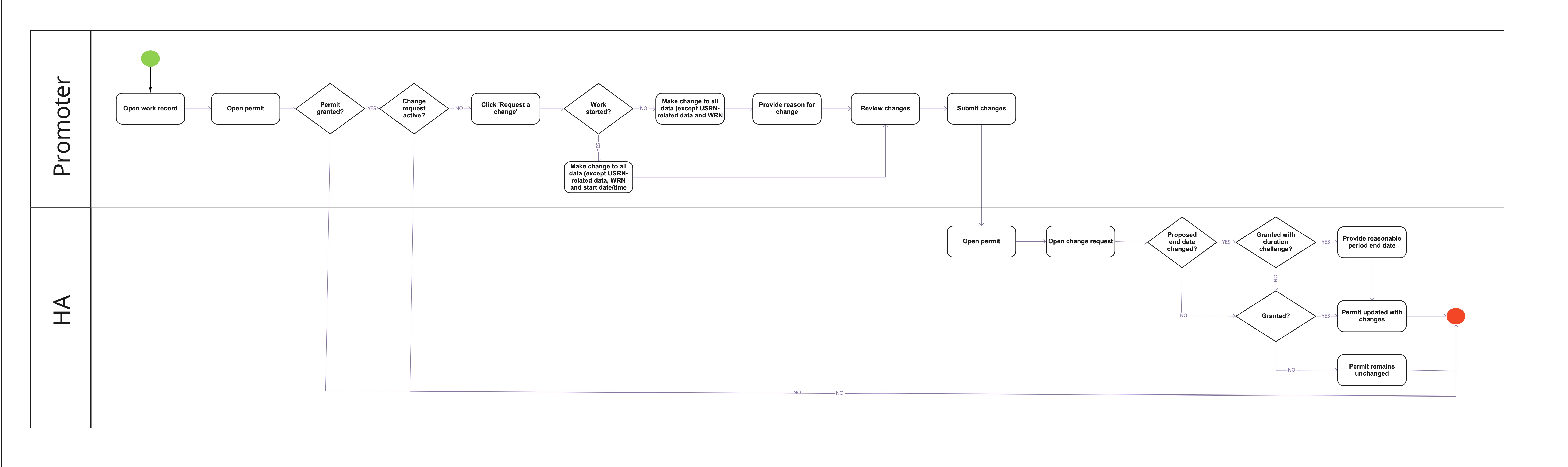
5.1b Permit Alterations - Imposed change

6 Permit cancelation logic